
- #Set up speech to text windows 10 how to#
- #Set up speech to text windows 10 manual#
- #Set up speech to text windows 10 windows#
Then, you can attempt the other three choices for this part: You would then be able to set when the Narrator gives insights concerning catches, either before or after you actuate them. You may need to initially attempt the most elevated alternative, “Full setting of old and new controls,” and afterward bring down the level on the off chance that you wish to hear less setting. The following drop-down menu lets you set the degree of setting that the Narrator provides catches and different controls. Talk progressed subtleties, similar to help text, on catches, and different controls. If you need to change this level, click the drop-down menu close to “Change the degree of detail Narrator gives about text and controls.” For instance, to hear just content and not controls described, select Text just or Some content subtleties.īeneath the drop-down menu is extra alternatives to watch that will have the Narrator stress organized content, read so anyone might hear by character, use essential to decide stops.
#Set up speech to text windows 10 windows#
Of course, the Narrator will talk, so anyone might hear any catches, screens, or windows you drift over or select, just as any content on those screens. Pick the language you wish to add and click Add. Click the “ Add more voices” interface, and on the following screen, click the Add voices button. Certain keystrokes can likewise utilize to change these parts.Įxtra voices can be added to Windows, including those for different languages, by exploring Settings > Time and Language > Language. You can likewise change the speed, pitch, and volume of your picked voice through the sliders on the settings screen. From the Narrator settings screen, utilize the drop-down menu to pick what voice you need to use for Narrator. You can change the Narrator’s voice in various ways. It reduces the “Welcome to Narrator” display to the taskbar. Limit Narrator Home to the framework plate.This naturally takes you to the Welcome to Narrator screen when the instrument begins. Show Narrator Home when Narrator starts.This beginnings Narrator after you sign in to Windows with your record. If this case is checked, you can utilize the keystroke Win key+Ctrl+Enter to turn Narrator on and off. Enable the alternate route key to begin Narrator.This takes you to a site page that offers total data on utilizing Narrator with a list of chapters and describing new highlights.
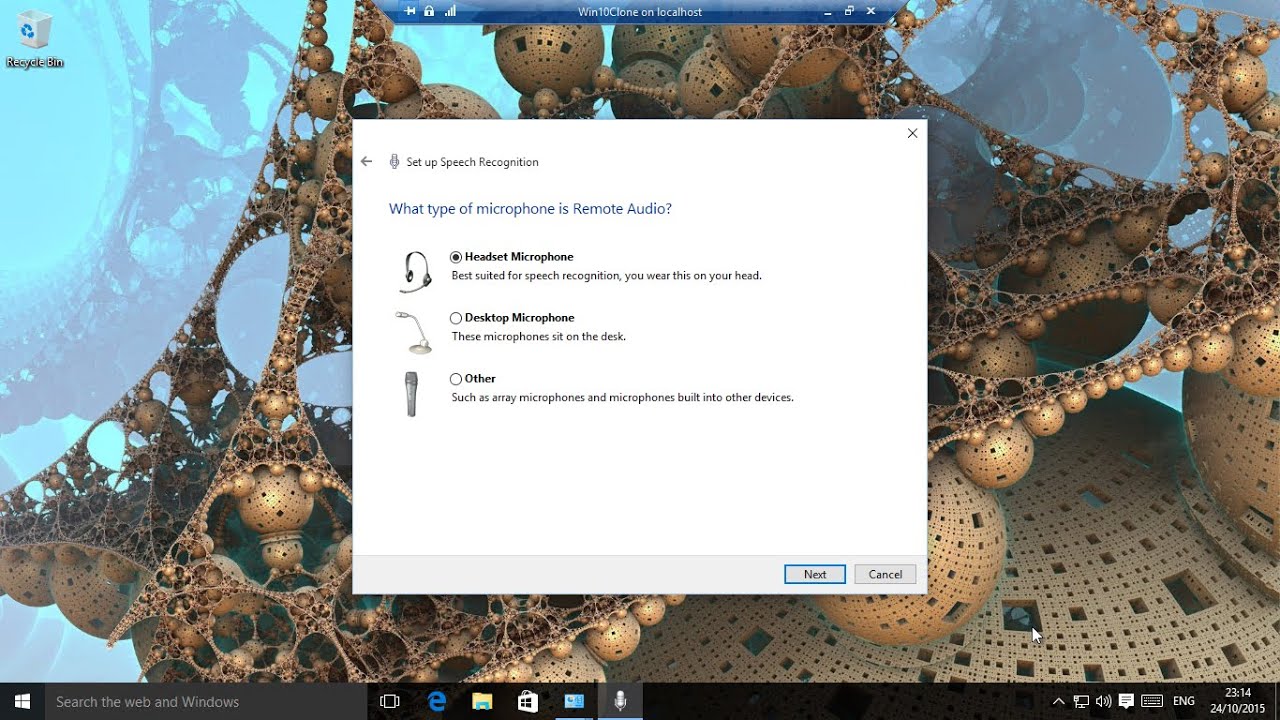
#Set up speech to text windows 10 manual#
View the total manual for Narrator online.
#Set up speech to text windows 10 how to#
It opens a “ Welcome to Narrator” screen where you can figure out how to utilize and redo the device and get some answers concerning new highlights. In the first place, we should take a gander at the distinctive Narrator settings accessible as you look down the screen. Prevent the Narrator from talking by squeezing the Ctrl key.
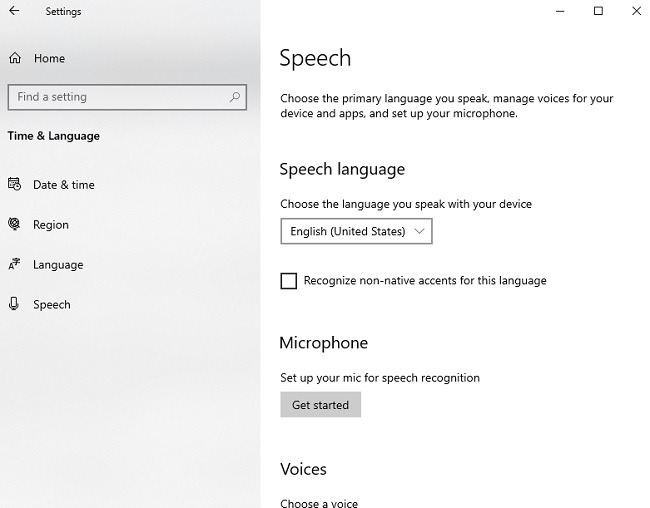
Press Caps Lock + R, and Narrator begins perusing the content on the page to you.
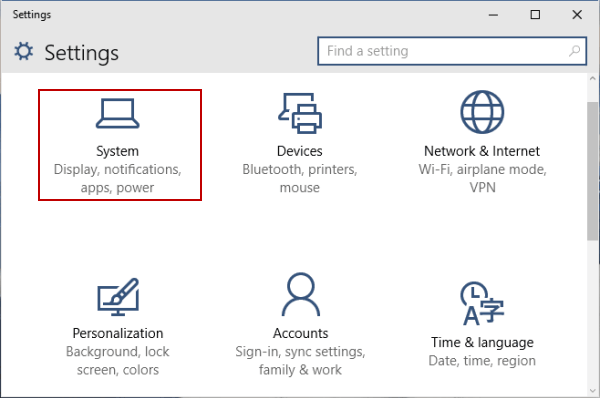
Move your cursor to the space of text you need the Narrator to begin perusing. You need to turn on the usefulness when inside a website page, report, or record. Presently, if you need to utilize Narrator as a helpful text to speech reader, you’re all set. Turn on the Narrator button, and a message may clarify how the Narrator console design has been refreshed to match your involvement in other screen readers more closely. If you need to utilize Narrator, the element should initially turn on. Therefore, we should see how it functions in Windows 10.īelow we are giving some step by step tutorials that will help you understand how to enable text to speech on Windows 10. However, it very correctly may be used by anybody. The Narrator is explicitly intended for the outwardly disabled.

This device can read pages, text records, and different documents resoundingly, just as talk each move you make in Windows. Windows has since quite a while ago offered a screen reader and text to speech highlight called Narrator. Here’s how to utilize and alter this accessibility highlight. Windows Narrator is a screen reader also text to speech device that allows you to understand text and screen parts read resoundingly. How to enable text to speech in Windows 10? It runs Windows Narrator.


 0 kommentar(er)
0 kommentar(er)
